Corel PaintShop Pro X7, DE User's Guide Page 360
- Page / 857
- Table of contents
- TROUBLESHOOTING
- BOOKMARKS
Rated. / 5. Based on customer reviews


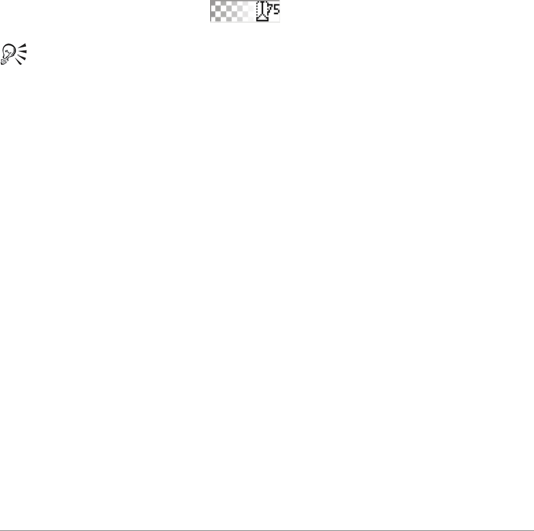
356 Corel PaintShop Pro X7 User Guide
You can also change the opacity of a layer group.
The Opacity setting on the Layers palette determines the opacity of
each layer. The overall opacity of a layer and the opacity of individual
pixels are independent of each other. For example, if a pixel starts at
50 percent opacity and the layer is set to 50 percent opacity, the pixel
appears as 25 percent opaque. If the layer is in a layer group that is set
to 50 percent opacity, then the pixel appears as 12.5 percent opaque.
To set the opacity of a layer
Edit workspace
1 On the Layers palette, select the layer or layer group.
2Drag the Opacity slider to the desired percentage.
You can also set layer opacity by double-clicking the layer,
changing the Opacity setting in the Layer Properties dialog box,
and clicking OK.
Protecting transparent areas of raster layers
To apply tools and effects only to certain areas of a raster layer with
data, you can use the Lock Transparency feature. Transparent areas
remain protected when you paint, apply effects, paste selections, or
make other modifications.
Important! The Lock Transparency feature applies to raster layers
only. You cannot lock the transparency of vector, art media,
adjustment, mask, or group layers. Background layers do not
support transparency.
To lock or unlock transparent areas of a raster layer
Edit workspace
• On the Layers palette, select the layer, and click the Lock/Unlock
- Registering Corel products 10
- Updates and messages 10
- Corel Support Services 11
- About Corel 12
- The digital workflow 13
- The digital workflow 11 15
- Documentation conventions 19
- palette 20
- Learning with video tutorials 24
- Using Web-based resources 25
- To access Web-based resources 26
- Exploring the workspaces 28
- Workspace tour 27 31
- Switching between workspaces 33
- Choosing a workspace color 33
- Using palettes 34
- Palette Description 35
- Using toolbars 36
- To display or hide a toolbar 37
- Tool Description 39
- To float a toolbar or palette 45
- To move a toolbar or palette 45
- Using dialog boxes 46
- Workspace tour 43 47
- To edit numeric values 50
- Viewing images 51
- To move an image window 52
- To resize an image window 53
- To close an image window 53
- To arrange multiple windows 54
- Workspace tour 51 55
- Using shortcut keys 56
- Using context menus 56
- To use a context menu 57
- To set ruler properties 58
- Workspace tour 55 59
- Workspace tour 57 61
- • Snap to Guides 62
- • Snap to Grid 62
- Getting started 63
- To get images from a scanner 65
- To open a RAW photo image 67
- Saving images 68
- Getting started 65 69
- To save a new image 70
- To save your work 71
- To save a copy of an image 71
- Creating images 73
- To duplicate an image 78
- Getting started 75 79
- Getting started 79 83
- Cutting, copying, and pasting 88
- Getting started 85 89
- Undoing and redoing actions 92
- Getting started 89 93
- To redo an action 95
- To set Undo preferences 96
- Repeating commands 97
- Deleting images 98
- Getting started 95 99
- Getting started 97 101
- Reviewing, organizing 103
- Organizer palette 104
- Preview area 104
- Organizer toolbar 104
- Thumbnails 104
- Manage workspace 106
- To search for images quickly 110
- To do an advanced search 110
- Working with saved searches 112
- Adding keyword tags to images 113
- Finding people in your photos 116
- To sort photos by people 117
- You can also 119
- buttons on the group tab 119
- . In the Unnamed 119
- To tag people manually 120
- Adding location information 122
- Info palette (right) 123
- To switch to Map mode 125
- To sort photos by location 128
- To sort thumbnails 130
- Capture Editing and 133
- Apply Editing buttons 133
- To capture edits 134
- To apply captured edits 134
- To undo Apply Editing 135
- Custom Flash 136
- Daylight Overcast 136
- Fluorescent Shade 136
- Tungsten Partial metering 136
- Working with trays 140
- To remove a tray 141
- To add photos to a tray 141
- To remove photos from a tray 141
- Using the Adjust workspace 143
- Opening the Adjust workspace 144
- ToolbarAdjust palette 145
- Organizer palette Thumbnails 145
- Set RatingStatus bar 145
- Adjustment features 146
- General commands and 146
- Supported RAW file formats 147
- Using the Camera RAW Lab 148
- To launch the Camera RAW Lab 149
- Working with XMP files 151
- Adjusting images 153
- Fixing common problems 154
- Adjusting images 151 155
- Adjusting images 153 157
- To rotate an image 159
- Cropping images 160
- To crop an image 161
- Preferences General 163
- To crop an image for printing 164
- Adjusting images 161 165
- Edit workspace 165
- To straighten an image 167
- Adjusting images 165 169
- Brightening images 175
- Darkening images 176
- Removing purple fringe 176
- Removing digital noise 177
- Correcting lens distortions 184
- To correct barrel distortion 185
- Adjusting white balance 186
- To adjust white balance 187
- To mix color channels 188
- To correct faded colors 189
- To change color cast 189
- Adjusting images 187 191
- To enhance depth and clarity 193
- 4 Click OK 200
- Adjusting images 197 201
- Adjusting images 199 203
- To shift colors 205
- Adding or removing noise 206
- Adjusting images 203 207
- Adjusting images 205 209
- To remove moire patterns 212
- To remove single-pixel specks 213
- To remove multipixel specks 214
- Controlling depth of field 215
- Adjusting images 213 217
- To apply minimal blurring 219
- To apply moderate blurring 220
- To apply Gaussian blurring 220
- To apply motion blurring 220
- To apply radial blurring 220
- Sharpening images 221
- Softening images 224
- Resizing images 225
- Adjusting images 223 227
- Adjusting images 225 229
- Removing red-eye 234
- Applying cosmetic changes 237
- To remove facial blemishes 238
- To whiten teeth 239
- To apply whitening eye drops 239
- To apply a suntan 239
- To apply a thinning effect 240
- To remove facial wrinkles 240
- To smooth skin tone 241
- Removing scratches 242
- To remove scratches 243
- Removing flaws and objects 244
- To clone a part of an image 245
- Freehand Selection tool 246
- check box to 247
- Erasing image areas 248
- To erase an image area 252
- Cutting out image areas 253
- To cut out an image area 254
- To use a retouch brush 258
- Adding borders 267
- To add a border to an image 268
- Resizing the canvas 275
- Merging exposures and content 277
- Understanding HDR 278
- To use Photo Blend 292
- Working with selections 295
- Creating selections 296
- Working with selections 293 297
- Working with selections 295 299
- Working with selections 301 305
- Working with selections 303 307
- To float a selection 309
- Modifying selections 311
- Working with selections 315 319
- To unfeather a selection 320
- To recover anti-aliasing 321
- To save a selection to a file 324
- Working with selections 321 325
- Working with selections 323 327
- Working with layers 329
- Understanding layers 330
- Working with layers 327 331
- Working with layers 329 333
- Using layers with photos 335
- Copy, clicking 336
- Paste As 336
- To Do the following 336
- To Do the follo wing 337
- Using the Layers palette 338
- The Layers palette 339
- To select a layer 340
- Working with layers 337 341
- Working with layers 339 343
- To delete a layer 345
- Viewing layers 348
- Organizing layers by color 349
- Moving layers on the canvas 350
- Grouping layers 351
- To ungroup layers 352
- Linking layers 353
- Blending layers 354
- Working with layers 351 355
- Working with layers 353 357
- Setting layer opacity 359
- To set the opacity of a layer 360
- Merging layers 361
- To merge two layers together 362
- To merge all visible layers 362
- Using adjustment layers 363
- To edit an adjustment layer 364
- Using layer styles 365
- Layers Styles examples 367
- Displaying masks 374
- Creating masks 375
- To create a mask layer 376
- Working with masks 373 377
- Working with masks 375 379
- Deleting masks 381
- Editing masks 381
- To invert a mask 382
- Working with masks 379 383
- To load a mask from disk 385
- Saving masks 386
- To save a mask to disk 387
- Using the Materials palette 389
- Using gradients 399
- To apply the current gradient 400
- To choose a gradient 401
- To save an edited gradient 402
- To create a gradient 403
- To rename a gradient 403
- To delete a gradient 403
- Editing gradients 404
- To add a marker 405
- To delete a marker 405
- Using patterns 408
- To apply the current pattern 409
- To choose a pattern 409
- To save an image as a pattern 410
- Using textures 411
- To save an image as a texture 412
- To create a palette 413
- To delete a palette 414
- To create a swatch 414
- To select a swatch 414
- To edit a swatch 415
- To rename a swatch 415
- Applying effects 417
- Choosing effects 418
- Applying effects 415 419
- Instant Effects palette 420
- Save settings for reuse 421
- 4 Click Apply 423
- Applying 3D effects 424
- Applying effects 421 425
- Inner Bevel 427
- Outer Bevel 429
- Applying Art Media effects 431
- Charcoal 432
- Colored Chalk 433
- Colored Pencil 434
- Applying Artistic effects 435
- Balls and Bubbles 436
- Applying effects 433 437
- Applying effects 435 439
- Colored Edges 440
- Colored Foil 441
- Contours 442
- Applying effects 439 443
- Halftone 445
- Hot Wax Coating 446
- Magnifying Lens 446
- Applying effects 443 447
- Neon Glow 449
- Posterize 450
- Solarize 450
- Topography 451
- To apply an environment map 452
- To apply a bump map 452
- Applying Distortion effects 453
- Displacement Map 454
- Lens Distortion 454
- Applying effects 451 455
- Polar Coordinates 457
- Applying Edge effects 465
- Enhance More 466
- Find All 467
- Find Horizontal 467
- Find Vertical 468
- High Pass 468
- Trace Contour 469
- Cylinder–Vertical 471
- Pentagon 471
- Perspective–Horizontal 472
- Perspective–Vertical 472
- Applying effects 469 473
- Applying effects 471 475
- Applying Image effects 477
- Page Curl 478
- Seamless Tiling 479
- Applying Photo effects 480
- Applying effects 477 481
- Applying effects 479 483
- Applying effects 481 485
- (4) Feathering handle 487
- Using Retro Lab 488
- Applying effects 485 489
- Applying effects 487 491
- Applying effects 489 493
- Applying effects 491 495
- Applying effects 493 497
- Kaleidoscope 499
- Applying effects 497 501
- Applying Texture effects 503
- Fine Leather 504
- Applying effects 501 505
- Mosaic–Glass 507
- Polished Stone 508
- Rough Leather 509
- Sandstone 510
- Sculpture 511
- Soft Plastic 512
- Straw Wall 513
- Tex ture 514
- Applying effects 511 515
- Applying effects 513 517
- 6 Click OK 519
- Creating your own effects 520
- Combining images 521
- Using the Picture Tube tool 523
- To paint with a picture tube 525
- To create a picture tube 526
- Applying effects 523 527
- Warping images 529
- 6 Drag in the image 530
- Applying effects 527 531
- To load a deformation map 533
- 8 Click Load 534
- Working with text 535
- To create text 537
- To delete text 538
- Formatting text 539
- To change font attributes 540
- To change text alignment 541
- To set text direction 541
- Fitting text to a path 544
- Working with text 541 545
- Moving text 547
- Applying effects to text 548
- Converting text to curves 549
- To create a text cutout 551
- To fill text with one image 551
- An example of a closed path 557
- An example of an open path 557
- Selecting vector objects 558
- To draw a rectangle or square 559
- Drawing circles and ellipses 561
- Drawing symmetric shapes 562
- Rounded Outer check 563
- Rounded Inner check 563
- Creating preset shapes 564
- Shapes list 565
- To create a shape cutout 566
- Editing shapes 567
- Saving shapes as presets 567
- Working with nodes 568
- To select a node 570
- To move a node 571
- To add a node on a contour 572
- To merge one or more nodes 572
- To transform nodes 573
- To delete a node 574
- To rotate vector objects 575
- To evenly distribute objects 578
- To arrange vector objects 579
- Adding and closing contours 582
- Editing contours and paths 583
- To break a contour at a node 584
- To move a path 584
- To move a contour 584
- To reverse a path or contour 585
- To duplicate a contour 585
- Drawing lines 586
- To draw a free-form line 588
- To draw line segments 588
- Saving custom line styles 589
- To draw a freehand curve 592
- Modifying lines and curves 593
- Working with brushes 597
- Choosing brushes 598
- Choosing brush options 599
- Working with brushes 597 601
- To undo multiple brushstrokes 603
- Customizing brush settings 604
- Working with brushes 601 605
- Working with brushes 603 607
- To import a custom brush 609
- To share brush tips 609
- Working with Art Media layers 612
- To use Mixer palette colors 615
- To create a custom Mixer page 616
- To load Mixer area pages 617
- Working with Art Media tools 618
- To use an Art Media tool 619
- Using the Chalk tool 623
- Using the Pastel tool 624
- Using the Crayon tool 625
- Using the Colored Pencil tool 626
- Using the Marker tool 627
- Watercolor Brush tool options 629
- Using the Palette Knife tool 630
- Using the Smear tool 631
- Using the Art Eraser tool 632
- Understanding color depth 633
- Understanding palette options 644
- Working with image palettes 645
- To load an image palette 649
- Calibrating your monitor 655
- Working with color management 656
- To combine color channels 660
- Viewing and hiding toolbars 662
- Using custom workspaces 663
- To save the current workspace 664
- To load a workspace 665
- To delete a saved workspace 665
- Customizing the menu system 666
- Customizing toolbars 667
- Creating custom toolbars 668
- To create a custom toolbar 669
- To delete a custom toolbar 669
- Setting Undo preferences 672
- Setting View preferences 673
- Setting Palettes preferences 677
- Setting Units preferences 679
- To set RAW file preferences 693
- Managing resources 698
- Setting plug-in preferences 700
- To enable plug-ins 701
- To add plug-in locations 701
- Selecting Web browsers 702
- Setting Autosave preferences 703
- Resetting all preferences 704
- Switching languages 705
- To set toolbar view options 706
- Corel PaintShop Pro 707
- Automating tasks 709
- Automating tasks 707 711
- Recording and saving a script 713
- Automating tasks 711 715
- Running saved scripts 717
- To run multiple scripts 718
- Automating tasks 715 719
- Stopping or undoing a script 720
- Automating tasks 717 721
- Troubleshooting a script 723
- Assigning icons to scripts 724
- Using and creating presets 725
- To choose a preset 726
- To save settings as a preset 726
- Processing files in batches 727
- Stop the script Click Cancel 730
- Renaming files in batches 731
- Printing 733
- To print the active image 735
- To print a contact sheet 736
- To print to a file 737
- . In the 740
- To create a caption 741
- Rotate Right or Rotate Left 742
- Editing templates 743
- To edit template cells 744
- To move the template position 745
- Editing and saving layouts 746
- Printing 743 747
- Printing 745 749
- Understanding printing 750
- Printing 747 751
- Sharing photos 753
- To e-mail photos 754
- Sharing photos 751 755
- Sharing photos 753 757
- Sharing photos 755 759
- Creating images for the Web 761
- Working with GIF files 763
- Important! If you mark the 764
- Working with JPEG files 770
- To use the PNG wizard 775
- To slice an image into cells 779
- To set slice preferences 781
- Mapping images 782
- To create and save a map area 784
- To set map preferences 786
- To save map settings 786
- Creating image rollovers 787
- Using digital watermarks 789
- Adding visible watermarks 793
- Index 791 795
- See name of specific 797
- Index 795 799
- Index 797 801
- Index 799 803
- Index 801 805
- Index 803 807
- Index 805 809
- Index 809 813
- Index 811 815
- Index 813 817
- Index 815 819
- Index 817 821
- Index 819 823
- Index 821 825
- Index 823 827
- See also 829
- Index 827 831
- Index 829 833
- Index 831 835
- Index 833 837
- Index 835 839
- Index 837 841
- Index 839 843
- Index 841 845
- Index 843 847
- Index 845 849
- Index 847 851
- Index 849 853
- Index 851 855
 (37 pages)
(37 pages)







Comments to this Manuals